6 Publipostage (par voie postale)
Word toutes versions
Voir la liste des autres articles publiés
6.1 Définition
Le Publipostage est l’opération qui consiste à envoyer à plusieurs destinataires le même courrier, avec pour chacun d’eux des éléments variables qui ne correspondent qu’à un seul destinataire, comme son nom, son prénom, son téléphone… Étudions ici un publipostage par voie postale.
Les courriers seront donc individualisés ou personnalisés. Cela peut initialiser une campagne de communication en prévenant des Clients, des Prospects, les membres d’un club ou d’une association… sur l’organisation d’un évènement, ou son déroulement.
6.2 Les moyens
Cette technique nécessite la mise en œuvre de deux progiciels :
Word va servir à la conception du courrier qu’il faudra expédier à chaque destinataire.
Excel va fournir tous les éléments variables qui seront insérés automatiquement dans le courrier.
Cette insertion s’appelle la fusion des documents.
6.3 Réalisation
6.3.1 Préparation du courrier générique
Pour cela créez avec Word le document complet à faire parvenir aux destinataires.
Tous les paragraphes doivent exister tels qu’ils seront reçus et lus.
Utilisez les styles de paragraphes adaptés à ce type de document. Ajustez au mieux ces divers éléments de manière à les rendre les plus percutants possible.
Servez-vous d’éléments factices de longueurs appropriées pour simuler au maximum les informations variables et mesurer leurs impacts sur la présentation dans la version finale.
6.3.2 Préparation de la base de données
Lancez Excel et ouvrez un nouveau classeur.
Importez les données si celles-ci existent dans un autre document ou sous un autre format.
Donnez un nom parlant à la feuille qui contiendra les données.
Définissez les entêtes par des noms que vous utiliserez dans le document Word.
Formattez les colonnes de manières que toutes les données que vous allez saisir s’affichent toujours correctement.
Si les données n’existent pas, saisissez toutes les références qui devront (ou qui pourront, car ce n’est pas une obligation) apparaître dans le publipostage.
Enregistrez le classeur sous un nom, qu’il vous sera facile de retrouver, dans le répertoire que vous estimez le plus approprié, sur votre machine, en prenant soin de conserver active la feuille contenant les données à utiliser.
La plupart du temps, un classeur peut se contenter de ne contenir qu’une seule feuille : il est donc conseillé de ne conserver que cette feuille et supprimer toutes celles qui sont inutiles.
Fermez le classeur.
6.4 Mise en œuvre
6.4.1 Le modèle de courrier
Soit le modèle de lettre à faire parvenir à tous les destinataires de la base de données :
Vous imaginez bien que vous n’enverrez pas toutes les lettres à Monsieur Paul Durand.
Cette civilité, le prénom et le nom sont un groupe de termes indissociables, mais variables.
Dans le corps de la lettre, il y a des éléments qu’il faut aussi accorder avec la civilité du destinataire comme l’invite : Monsieur ou Madame ou Mademoiselle.
Un Monsieur sera « satisfait » mais une dame ou une demoiselle devra être « satisfaite ».
Plus loin, nous adressons nos félicitations à ce « cher Monsieur », à cette « chère Madame » ou encore à cette « chère Mademoiselle ».
Tous ces éléments « variables » seront tous entièrement définis dans la base de données qu’il faut maintenant constituer, ou récupérer, et adapter pour qu’elle corresponde à notre besoin.

6.4.2 La base de données
Tous les éléments variables et qui ont été mis en évidence ci-dessus devront avoir un champ (ou colonne) qui contiendront les données à remplacer. Cela donne :
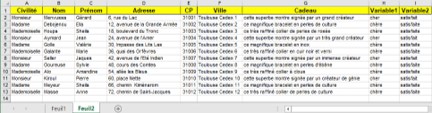
Vous prendrez modèle sur les entêtes proposés (ligne 1) pour pouvoir, dans l’étape suivante, relier les champs aux textes à remplacer.
Vous utiliserez avantageusement les possibilités d’Excel pour avoir automatiquement des champs variables complémentaires, comme les accords « satisfait / satisfaite » tout comme « cher / chère ». Vous écrirez les formules suivantes en H2 et G2 :
Formule en H2 : =SI(A2= »Monsieur »; »cher »; »chère »)
Formule en I2 : =SI(A2= »Monsieur »; »satisfait »; »satisfaite »)
Vous recopierez ces formules sur toutes les lignes de la base de données.
Vous nommerez, par exemple, la cellule H1 : Variable1 et la cellule I1 : Variable2.
Note importante : en France, les codes postaux s’affichent avec 5 chiffres. Les deux premiers représentent le département, les départements dont le numéro est inférieur à 10 doivent obligatoirement commencer par un 0. Il faut donc saisir ce 0, mais il faut aussi qu’Excel le conserve. En effet Excel ne conserve pas les 0 non significatifs placés en début de valeur.
C’est ainsi que les numéros des départements seront conservés tels que 5100, 6100 ou 7100 et les numéros de chèques comme 536624 ou 2569 et les téléphones 123456789.
Pour conserver les 0 non significatifs, il faut que les cellules aient un format Texte ! À partir de cet instant les valeurs stockées seront conformes à vos saisies 051060, 06100 ou 07100 et pour les chèques 0 536 624 ou 0 002 569 et les numéros des téléphones 01 23 45 67 89 .
Pour les numéros des chèques et des téléphones, vous devrez saisir les ESPACES séparateurs.
6.4.3 La fusion des documents
Pour vous faciliter les tâches suivantes, affichez les marques des paragraphes (¶) avec les commandes par la souris dans la section Paragraphe de l’onglet Accueil :
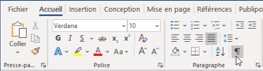
Cet affichage vous permettra de positionner plus précisément les zones de textes variables dans le document Lettre de base que vous venez de créer et qu’il faut maintenant adapter à la situation.
Dans la section Démarrer la fusion et le publipostage de l’onglet Publipostage, cliquez sur Démarrer la fusion et le publipostage.
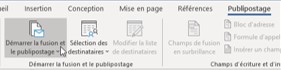
Une liste déroulante s’affiche : sélectionnez la dernière invitation : Assistant Fusion et publipostage pas à pas…
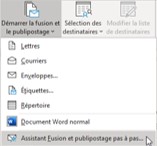
Un volet Publipostage s’ouvre à droite sur votre écran.
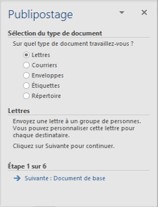
La suite des opérations va se dérouler depuis ce volet.
Vous pouvez déjà voir qu’il va falloir passer par 6 étapes pour obtenir vos documents.
Dans cette Étape 1 sur 6 qui utilise le document de base, conservez cochée la proposition Lettres.
En bas du volet, cliquez sur Suivante : Document de base.
Vous arrivez à l’Étape 2 sur 6 avec un nouveau volet :
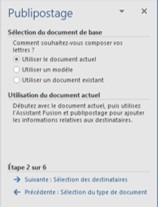
Vous conservez l’option Utiliser le document actuel.
En bas du volet, vous avez le choix de revenir à l’étape précédente, ou de passer à l’étape Suivante : Sélection des destinataires
Vous arrivez à l’Étape 3 sur 6 pour la sélection des destinataires :
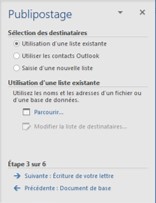
Vous conservez l’option proposée : Utilisation d’une liste existante, et dans la section Utilisation d’une liste existante, cliquez sur Parcourir… pour ouvrir la base de données que vous avez créée.
L’explorateur de documents s’ouvre. Sélectionnez le fichier Excel dans le répertoire où vous l’avez enregistré.
Cliquez sur Ouvrir. Le formulaire ci-dessous s’ouvre.
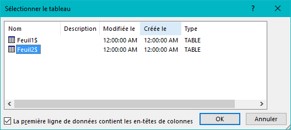
Dans la liste des feuilles qui ont été trouvées dans le fichier, sélectionnez celle qui va vous être utile.
Cliquez sur OK.
Important : Les deux documents Word et Excel utilisés sont maintenant reliés électroniquement. Ils ne peuvent plus être déplacés dans d’autres répertoires !
Une fenêtre s’ouvre et vous pouvez retrouver les saisies que vous avez effectuées.
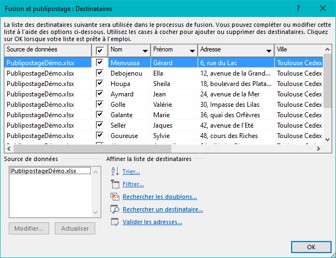
Tous les destinataires sont précédés par une case à cocher qui est active pour tous.
Vous pouvez ici décocher toutes les cases des destinataires à qui vous ne souhaitez pas envoyer le courrier (cas des listes existantes).
D’autres actions sont possibles : le tri ou le filtrage des destinataires, la vérification des adresses…
Le choix du fichier que vous venez de réaliser n’est pas définitif.
En effet, dans le volet de sélection des destinataires, la commande Parcourir… s’est transformée en Sélectionner une autre liste… pour compenser une erreur de choix.
Une fois la liste des destinataires effectuée, passez à l’étape Suivante : Écriture de votre lettre.
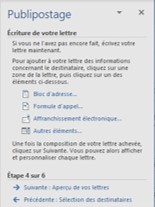
Comme aucun texte variable n’a été défini dans la lettre, il faut donc les créer.
Dans notre cas, seuls les Autres éléments vont nous intéresser. Cliquez sur cette option.
Un nouveau formulaire s’ouvre et affiche la liste des champs trouvés dans le fichier Excel.
Il faut maintenant dire à Word à quels emplacements du document il faut placer ces champs.
Dans la lettre, sélectionnez le terme Monsieur, en évitant de sélectionner l’espace qui suit.
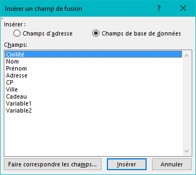
Dans le dernier formulaire ouvert, sélectionnez Civilité, puis cliquez sur le bouton Insérer puis Fermer.
Monsieur se transforme en «Civilité». Procédez de la même façon avec la seconde occurrence de Monsieur.
Dans la lettre, sélectionnez le terme Paul, en évitant de sélectionner l’espace avant et celui qui suit.
Dans le dernier formulaire ouvert, sélectionnez Prénom, puis cliquez sur le bouton Insérer puis Fermer.
Paul se transforme en «Prénom».
Dans la lettre, sélectionnez le terme Durand, en évitant, bien sûr, de sélectionner la marque de paragraphe.
Dans le dernier formulaire ouvert, sélectionnez Nom, puis cliquez sur le bouton Insérer puis Fermer.
Procédez de la même façon avec la seconde occurrence de Durand.
La première ligne du destinataire passe donc de :
Monsieur Paul Durand à :
«Civilité» «Prénom» «Nom», en conservant les espaces entre les termes.
Procédez ainsi avec tous les éléments qui doivent être adaptés et dont les noms figurent dans la liste des champs de la base de données, y compris pour les Variable1 et Variable2.
Pour le Cadeau, vous sélectionnerez, bien sûr les deux termes votre cadeau, sans l’espace qui le précède, ni le point final.
Votre document ressemble alors à ceci :
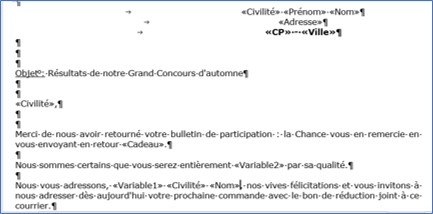
Passez à l’Étape 5 sur 6 en cliquant sur Suivant : Aperçu de vos lettres.
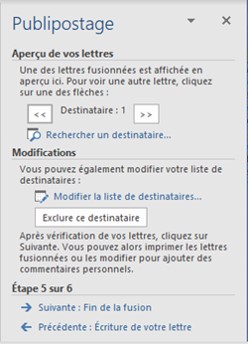
Word affiche maintenant la première lettre avec les éléments variables qui y ont été définis.

Vous pouvez faire défiler les différents courriers créés en utilisant les boutons << ou >>.
Word précise même sur quel numéro de courrier vous vous trouvez actuellement (ici Destinataire : 1).
Vous remarquerez enfin que des modifications, des ajustements et des exclusions sont encore disponibles avec les commandes associées.
Il faut aussi vérifier que pour une Cliente, les accords soient respectés.
Pour cela, il suffit de sélectionner la seconde lettre.
La lettre correspondante est affichée ci-dessous comme seconde proposition.

Pour passer à l’Étape 6 sur 6, cliquez sur Suivante : Fin de la fusion.
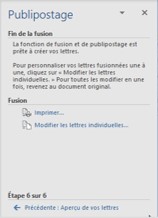
Vous pouvez maintenant lancer les impressions de vos lettres avec la commande Imprimer….
Un nouveau formulaire s’affiche :

Vous pouvez choisir en premier lieu d’imprimer Tous les documents.
Il vous permet de choisir de n’imprimer que la lettre Enregistrement en cours afin de vérifier que sur le papier, pour celle-ci, tout semble correct.
Vous pouvez aussi choisir de n’imprimer qu’une série de lettres : De : … à : …. Terminez la sélection par OK.
6.4.4 Vérifier les champs de fusion
La vérification des champs de fusion permet de s’assurer qu’aucun champ n’a été oublié, qu’il n’y a ni doublon, ni erreur de fusion.
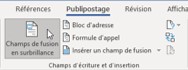
Un simple clic sur ce bouton et votre texte apparaît avec les champs de fusion mis en surbrillance. Vous pouvez constater qu’aucun espace et aucune marque de paragraphe ne sont surlignés :

Il est fortement conseillé de faire un essai d’impression pour s’assurer que tout va bien, surtout dans la mise en page avec des éléments variables de grandes longueurs ou en grand nombre : vous pourriez ainsi faire des économies de papier…
N’oubliez pas d’enregistrer vos documents lors de leur fermeture.
Remarque : Les documents Word et Excel qui ont été utilisés ici pourront de nouveau servir pour votre prochain publipostage…
Voir la liste des autres articles publiés

