5 Les modes d’affichage de Word
Word toutes versions
Voir la liste des autres articles publiés
5.1 Définition
Word possède 3 modes d’affichage le mode Brouillon, le mode Page, le mode Plan.
Ces trois modes vous affichent votre texte, bien entendu, mais de manières très différentes. Les trois présentations vous offrent des vues et renseignements différents. Les modifications sont aussi adaptées à chacun de ces affichages. L’image proposée ici dans chaque mode est prise à partir du même document : celui en cours d’élaboration.
5.2 Le mode Brouillon
S’affiche avec la commande Affichage / Vues / Brouillon :
C’était le mode le plus généralement utilisé parce que presque le seul connu. Il est clair et simple mais avait l’inconvénient majeur de ne pas permettre de voir la future page. Certaines images et la présentation finale ne sont pas visibles.

La colonne de droite contient le texte en cours de frappe, la colonne de gauche, ou Zone de style, optionnelle, permet de vérifier l’adaptation de chacun des styles utilisés aux différents paragraphes. Cette zone s’affiche ou se masque par la commande Fichier / Options / Options avancées / Affichage / Largeur du volet de zone de style en mode Plan et Brouillon.

Puis régler la largeur à prélever sur le texte. Sélectionner la barre de séparation en la faisant glisser à l’extrême gauche supprime la zone. La règle, horizontale uniquement, s’affiche ou se masque par la commande Affichage / Afficher / Règle.
5.3 Le mode Page
S’affiche avec la commande Affichage / Vues / Page :

ou un clic sur le bouton ![]() en bas à droite de l’écran.
en bas à droite de l’écran.
C’est le mode d’utilisation le plus pratique et actuellement le plus utilisé. Il permet de tout « voir » et tout « contrôler » facilement.
Dans l’illustration proposée, le Volet de navigation est actif.
Il permet de naviguer simplement et rapidement d’une partie du document vers une autre sur des <Clic> de souris, sur les titres et sous-titres rendus accessibles par leurs formatages en tant que Titres, de niveaux 1 à 3 (par défaut), extensibles à 9.

C’est certainement l’affichage le plus pratique. Vous pouvez voir votre page telle qu’elle sera à l’impression : paragraphes, tableaux, images et leurs positionnements exacts. Vous pouvez y ajouter le navigateur de document pour vous promener dans votre texte au rythme des liens hypertextes qu’il contient, affichés en permanence et toujours à jour. Deux règles sont aussi disponibles. Elles ne sont visibles que pour la page en cours (là où se trouve le curseur).
Si vous avez activé l’affichage du Volet de navigation, vous avez la possibilité de faire glisser graphiquement tout le contenu d’un Titre et le paragraphe sous-tendu vers tout autre emplacement dans le document.
Pour cela, dans le Volet de navigation, sélectionnez le Titre à déplacer, et, avec la souris faites-le glisser jusqu’à son nouvel emplacement, puis relâchez le bouton de la souris.
5.4 Le mode Plan
S’affiche avec la commande Affichage / Vues / Plan :

Ce mode un peu particulier et rébarbatif, est aussi très utile. Il vous permet de réorganiser votre texte par des copier/coller, des glisser pour déplacer les paragraphes. Il permet aussi de faire monter ou descendre les niveaux des titres de façon visuelle (ou graphique).
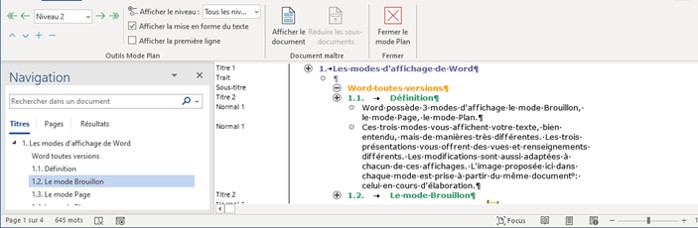
Par exemple, en mode Plan, vous sélectionnez le titre le Mode Brouillon ci-dessus.
- Dans la section Mode Plan / Outils Mode Plan, cliquez sur les flèches à gauche ou à droite de la liste déroulante des niveaux pour faire monter ou descendre le niveau du titre.
- Dans la section Mode Plan / Outils Mode Plan, les flèches Haut et Bas
 déplacent la sélection d’un paragraphe vers le haut ou vers le bas.
déplacent la sélection d’un paragraphe vers le haut ou vers le bas. - Dans la section Mode Plan / Outils Mode Plan, les signes
 permettent de développer ou réduire les paragraphes.
permettent de développer ou réduire les paragraphes. - La liste déroulante
 permet d’afficher les différents niveaux des titres.
permet d’afficher les différents niveaux des titres. - Tous les niveaux affiche la totalité du document.
- La case à cocher
 permet de n’afficher que la première ligne, ou non, des différents paragraphes du document.
permet de n’afficher que la première ligne, ou non, des différents paragraphes du document.
Fonctionnement :
Un clic sur un bouton + sélectionne tout le paragraphe concerné.
Un double-clic sur un bouton + réduit tout le paragraphe, s’il est visible, à son Titre.
Un double-clic sur un bouton + affiche tout le paragraphe, s’il est réduit.
Pour déplacer un paragraphe dans cette présentation, il faut afficher seulement les niveaux qui sont intéressants. On sélectionne le paragraphe d’un clic sur le bouton sur sa gauche. Le paragraphe est alors grisé. Puis faire glisser le bouton sélectionné jusqu’à sa future position.
Notez que pendant cette opération le curseur de votre souris est accompagné d’un carré représentant le texte en cours de transfert.
Toute la numérotation des titres, les références des en-têtes de pages etc. vont s’adapter au déplacement qui vient d’avoir lieu. La Table des matières sera l’objet d’une demande de mise à jour manuelle.
Vous avez même la possibilité de classer les Paragraphes, Titres ou Champs par ordre Croissant ou Décroissant, selon qu’il contient, un Texte, un Nombre ou une Date.
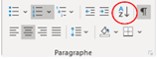
Pour cela il faut sélectionner tous les titres (consécutifs exclusivement, comme dans Excel) qui doivent être triés et dans la section Paragraphe de l’onglet Accueil, choisir le bouton Tri (en rouge ici) avec les critères qui vous conviennent. Vous terminez par OK.
5.5 Le mode Lecture
Les deux modes ci-dessous ne sont disponibles que dans les toutes dernières versions de Word.
S’affiche avec la commande Affichage / Vues / Mode Lecture :

L’écran affiche sur sa totalité le document, réparti sur une ou deux colonnes, comme un livre ouvert. La notion de pages n’est pas présente sauf en mode Papier. La longueur du texte affiché dépend de la taille de l’écran et du nombre de colonnes et leurs largueurs demandés.

Il n’y a pas de ruban mais une simple barre d’outils qui ne vous permet pas de corriger, ou faire des modifications… dans votre document. Vous pouvez seulement changer la façon dont le texte vous est présenté.
Le déplacement dans le document se fait de gauche à droite, et non de bas en haut comme dans le mode Normal.
Le retour au mode d’affichage Normal se fait en appuyant sur la touche Echap
5.6 Le mode Web
S’affiche avec la commande Affichage / Vues / Web :

Le document affiché ne respecte plus les dispositions des objets que vous avez incorporés. Ils sont tous déplacés (provisoirement) avant le premier caractère de la ligne. Le texte s’affiche en taille réduite sur la totalité de l’écran
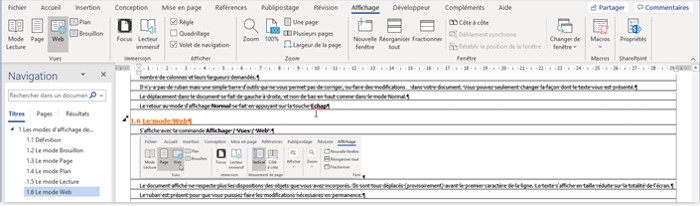
Le ruban est présent pour que vous puissiez faire toutes les modifications nécessaires en permanence.
Voir la liste des autres articles publiés

