2 Styles des Titres
Word toutes versions
Voir la liste des autres articles publiés
2.1 Définition
Un titre est le nom de l’ensemble des paragraphes d’un document et constituant, par exemple, un chapitre, une section.
Chaque chapitre ou section aura donc en en-tête un nom ou Titre.
Word est « limité » à 9 Titres pour un document. Vous verrez qu’à l’usage cela est largement suffisant. Les documents que je vous propose utilisent 4 Titres.
La programmation des paramètres des titres, si elle ressemble à celle des autres paragraphes, obéit à des règles que vous ne devez transgresser, sinon vous ne pourrez pas permettre le fonctionnement optimal de Word.
2.2 Création
2.2.1 Hiérarchisation : les puces et numéros
Pour créer des styles de Titres, il faut disposer du document de préparation créé pour les styles des paragraphes.
Dans la section Paragraphe de l’onglet Accueil, cliquez sur l’icône Liste hiérarchique :

Sélectionnez Définir une nouvelle liste à plusieurs niveaux… .
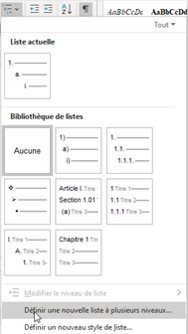
Un formulaire s’ouvre. Toute la programmation de l’affichage des puces et numérotation va se faire dans ce formulaire, pour tous les niveaux dont vous aurez besoin.
La liste située à gauche présente les 9 niveaux possibles (et très largement suffisants).
Cliquez sur bouton Plus>> en bas à droite. Il sera renommé en <<Moins par la suite (notamment ici).
Lors de la première ouverture, le niveau 1 (1) est sélectionné.
Ce niveau est le plus important, il correspondra au Titre 1, valeur que vous devez sélectionner dans la liste déroulante placée à droite (2) : Style à appliquer à ce niveau.
Vous conserverez le Niveau 1 (3) pour le Titre 1 ; pour les Titre 2 et Titre 3, vous appliquerez respectivement les Niveau 2 et Niveau 3.
Il vous faut procéder d’abord au formatage proprement dit des symboles (Lettre, numéro ou puce) pour chaque niveau.
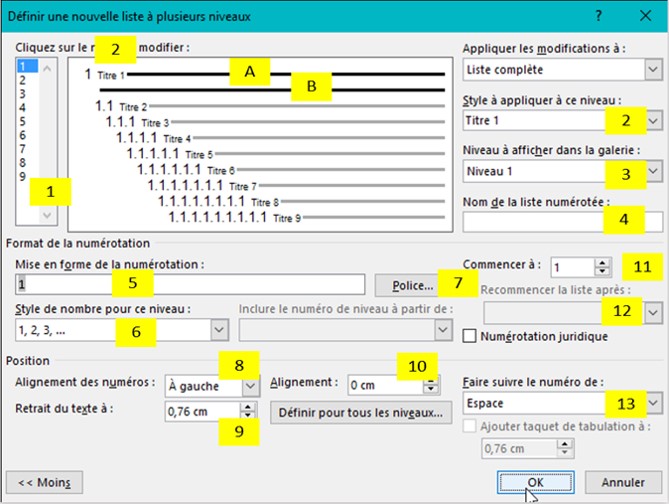
Vous commencez par sélectionner le type de caractère que vous souhaitez en déroulant la liste (6). La zone (5) affiche la manière dont le premier caractère sera affiché.
S’il s’agit d’une numérotation, vous définirez à partir de combien il faut démarrer la nouvelle numérotation (11).
Ce premier caractère pourra être suivi par un espace ou une tabulation (13). Vous ferez attention aux espaces nécessaires aux caractères pour que la tabulation se fasse correctement.
Par exemple, selon la position des tabulations, pour un paragraphe de niveau 5 (1.1.1.1.1), il se peut que le texte ne puisse se placer que sur la seconde tabulation… loin derrière.
Notez qu’a priori aucune tabulation n’est nécessaire : supprimez-les toutes.
Vous choisirez, avantageusement, un espace. La zone (5) confirmera votre choix.
Vous pourrez, si vous le souhaitez maintenant, faire suivre cet espace par un / ou un – suivi d’un autre espace en les saisissant directement en zone (5).
Cliquez sur le bouton Police (7) pour définir le Nom de la Police, sa Taille, sa Graisse, sa Couleur, son Soulignement et ses Effets.
Une zone de texte affiche, en temps réel, les modifications que vous apportez.
Nota : Un conseil, notez tous les paramètres que vous venez de définir, ils seront utilisés dans une seconde opération.
Concernant la position du Titre dans la ligne et celle de la seconde ligne (dans le cas d’un titre extrêmement long), vous utilisez les réglages (8), (9) et (10).
Le Niveau 1, actuellement en formatage, apparaît actuellement sur 2 lignes dans la zone d’aperçu, en traits forts.
L’alignement des numéros, dans la ligne est géré par la liste (8).
La position de la première ligne (A) du titre est gérée avec le réglage Alignement (10).
Le retrait de la seconde ligne (B) (si nécessaire) est gérée avec le Retrait du texte à (9).
La variation des paramètres (9) et (10) et leurs impacts est visible dans la zone d’aperçu.
Une fois tous les paramètres définis pour le Niveau 1, sélectionnez le Niveau 2, puis, procédez à tous les réglages que vous voulez appliquer à ce niveau. Et ainsi de suite jusqu’au dernier que vous devrez utiliser (rappel : 9 maxi puisque vous ne pouvez sélectionner que ce qui existe…).
Lorsque toutes les définitions sont terminées, fermez la boîte de dialogue ci-dessus en cliquant sur OK.
2.2.2 Hiérarchisation : les textes des titres
Après avoir réalisé la hiérarchisation des puces et numéros, il vous faut faire le paramétrage des apparences des textes de ces titres.
Dans votre document, créez autant de lignes que de titres que vous avez définis.
Chaque ligne peut ne comprendre que quelques caractères. Par exemple Titre 1 pour la première ligne, Titre 2 pour la seconde, et ainsi de suite.
Dans la section Style de l’onglet Accueil, déroulez la liste des Styles disponibles (dans le rond en bas à droite) :

Sélectionnez le texte Titre 1. Vous vous rendez compte que vous ne pouvez pas sélectionner la puce ou le numéro.
Appliquez-lui le Style Titre 1, puis affectez-lui les paramètres que vous avez notés lors de la mise en forme des Puces et Numéros ci-dessus : Police, couleurs, soulignement…
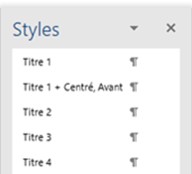
Si vous souhaitez que lorsque vous ferez un saut de ligne un style de paragraphe particulier soit appliqué, vous définirez maintenant ce nouveau Style.
Pour cela, cliquez, tout en bas de la liste des Styles sur le bouton A+ (Nouveau style). Un nouveau formulaire s’ouvre.
![]()
Définissez le Nom du Style à créer en le saisissant dans la zone (1). Exemple : Normal 1.
Conservez impérativement le Type de style (2) comme Paragraphe.
Conservez le Style basé sur (3) proposé car il a déjà été utilisé dans les paramétrages précédemment modifiés.
Le Style de paragraphe suivant (4) sera le même que celui qui est en création pour assurer la continuité.
Avec les paramètres (5), définissez la Police, sa taille, sa graisse, son inclinaison, sa couleur, son soulignement et sa propre couleur.
La zone de texte (10) affiche les différentes modifications apportées.
Déroulez la liste (9) et sélectionnez Paragraphe… Un autre formulaire vous est proposé :
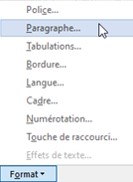
Dans ce formulaire, vous pourrez vous contenter de définir l’Espacement Avant et Après pour ce type de paragraphe.
Pour une police de 10, vous pouvez utiliser 10 avant et 5 après.
Vous pouvez aussi conserver l’Interligne Simple.
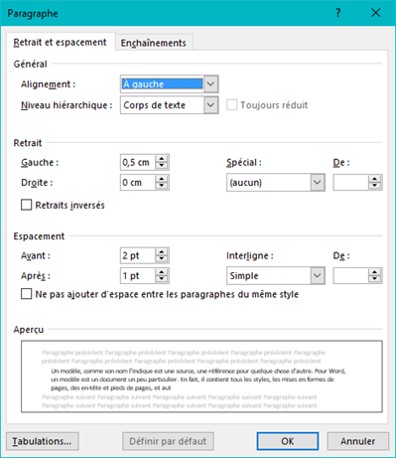
Vous pouvez aussi adapter cet espacement, pour chaque type de Style que vous venez de créer dans les étapes précédentes.
Cela va rendre votre document un peu plus aéré en lecture (pas en compréhension).
Lorsque vous avez terminé, fermez le formulaire avec le bouton OK.
Vous utiliserez la case à cocher Mettre à jour automatiquement (6) pour enregistrer une modification dans un document qui contient déjà du texte formaté, et pour lequel vous souhaitez que la modification achevée soit appliquée à tous les paragraphes concernés du document.
Les boutons d’options (7) et (8) vous permettent de n’affecter que le document présent (7) ou affectera tous les documents à venir et les anciens documents qui seront ouverts à partir de maintenant et pour lesquels la modification sera possible (8).
Fermez les boîtes de dialogue avec les boutons OK.
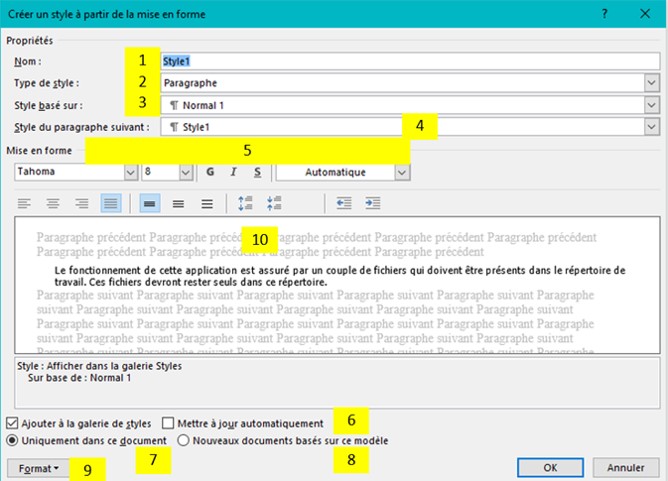
Ce paramétrage terminé, faites un clic droit dans la liste des Styles, sur le Style Titre 1 et sélectionnez l’option Mettre à jour Titre 1 pour correspondre à la sélection.
Procédez de la même manière avec tous les autres Titres que vous avez créés.
Pour utiliser tout ce formatage sur de nouveaux documents, vous enregistrez les créations et modifications dans le document modèle Normal.dot ou Normal.dotx, selon la version de vos logiciels.
Vous pourrez aussi enregistrer le document actuel en tant que Modèle personnalisé. Pour une nouvelle utilisation ultérieure, vous créerez un document basé sur un Modèle personnalisé : celui que vous venez de créer.
2.3 Utilisation des styles des titres
Cette préparation des styles n’est pas une chose banale : il faut la réaliser avec un certain soin.
Les styles de titres seront utilisés pour générer deux fonctions automatiques très intéressantes et importantes de Word, à savoir le Volet de navigation et la Table des Matières.
Ces deux éléments se créent sur la base des Titres utilisés (Niveaux 1 à 3 par défaut).
Le Volet de navigation est toujours à jour.
La Table des Matières ne peut pas se mettre à jour automatiquement car elle contient tous les liens hypertextes qui la relient au document. Il est donc impératif, après une adjonction, une suppression de texte, ou modification des styles de la mettre à jour.
Pour cela, placez le curseur sur une ligne dans la Table des Matières, puis après un clic droit sélectionnez Mettre à jour les champs et enfin dans la seconde boîte de dialogue préférez Mettre à jour toute la table.
Remarque : tous les documents, internes ou comme ceux générés automatiquement par les Applications réalisées pour nos Clients respectent les conseils exposés et développés dans cette page.
Voir la liste des autres articles publiés

Pingback:W3 - Volet de navigation et Table des Matières -